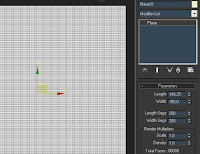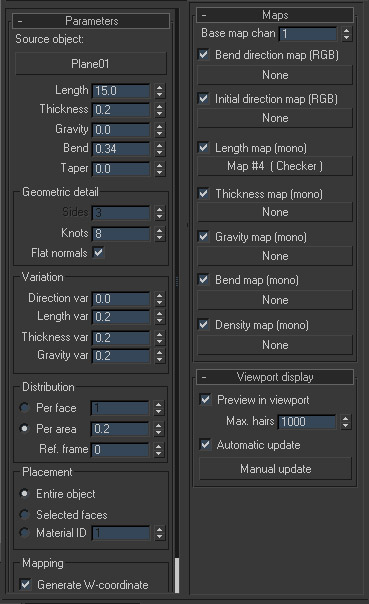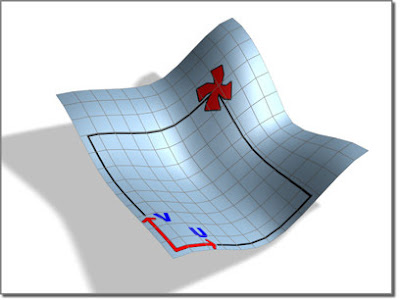構圖法則 By cgarena
構圖是指在畫面中,排列與放置不同視覺元素,藉以區分每個不同物件與主題的藝術技巧。這也是美術編輯與藝術工作的基本法則。本文將列出一般在照相學與3D渲染中最常使用的構圖重點:

三分法
大部分的人在構圖時會將主體放在畫面中央,但其實你可以特地將主體移出畫面中央,來創造出有趣的對比,並加強圖片的力量。這個技巧就是能提高視覺效果的三分法,三分法,指的是從一個畫面中,使用垂直與水平的線段交叉成方格,將其劃分出各佔相同大小的九個方塊,這是在攝影,拍攝與電影學裡面最基本的規則。(比較清楚的可以參考Wiki說明)
使用三分法則在圖片上,會立刻讓觀看的人移動眼睛到畫面上每個角落,相反的,如果放置主體在畫面中央,會容易讓觀看者一直注意中間部分而無法移開視線,如此會讓圖片感覺到非常扁平。如果你正試著要創造出一個抽象或者想表達畫面的真實情感,這技巧就是你正需要掌握住的。
三分法,是最常使用來主導觀看者視線的攝影技巧,市面上也有很多照相機內建可顯示出格線在螢幕上的功能,如此在拍攝的時候,就可以輕易地將人物或者主體放在具視覺效果的地方。
要在畫面中調整主體位置就像是移動一張方格紙哪樣,還可以根據線段的交叉來對照畫面的平衡。要了解如何使用正確的三分法,可多思考一下我們最常的視線以及閱讀習慣,舉例來說,當你第一次看到一張新的圖片,眼睛最先被吸引的那個位置,就是第一視線,接著便會好奇另一個地方而移開視線到該地,就是第二閱讀位置。如此繼續練習,當久了之後,三分法便會自動在拍攝前就先被考慮到了!

景深
3D動畫最常見的詬病就是看起來"太清楚了"。那我們需要怎麼改變?你可以在材質上多加些細節、更好的燈光效果、遠處邊緣更糢糊的陰影,甚至是光的反彈幅射等作用。但當我們觀看些電影的時候,就會發現一直出現在3D動畫上沒有的特色:"景深"
當一個鏡頭焦點對映在主體上,因為各物體間距離不同的關係,所有跟焦點物體與拍攝者相同距離的物體,不論在邊緣或細節上都非常清晰,但不是在同一個距離上的物體理論上就並不是如此,該區域可接受的清晰度稱為景深。(然而,由於人的眼睛沒辦法識別及小程度的"不清晰",以至於在焦點上物體的前後方若有物體也會感覺到銳利)。通常動畫軟體稱之為DOF(Depth of Field)
(PS. 其實我也不知道他在寫什麼,有些時候理論的東西真的很難口語化,我們還是參考Wiki會比較清楚一些)
在以下情況你可以試著使用景深效果:
1. 越肩鏡頭(註※)
2. 近景
3. 產品拍攝
4. 景觀拍攝
5. 群體畫面
※以下為越肩鏡頭:


景深其實也是可以移動的。舉例來說,許多電影跟電視鏡頭都會採用機器架設固定住攝影鏡頭拍攝。在拍攝過程中可以隨意改變焦點,或許從一個說話的人,轉到另一個身上。在拍攝時,攝影師會同步手動調整焦距,光圈和其他相機的設定。在數位世界裡會比較簡單多,你可以在3D軟體提供的攝影機上隨意決定焦點,並設定出適合的光圈值,然後在任何動畫格裡隨意變更不同的焦點。
所以囉,多加些景深效果在你的圖片或者動畫裡。
光圈值
如果你曾經拍攝過照片,或者執行過電影拍攝,你應該會非常了解光圈這個名詞的意思。簡單來說,光圈是照相機上用來控制鏡頭孔徑大小的部件(一般為圓形或者類似造型),用來控制光進入鏡頭內部底片或CCD等電腦感光晶片的程度。這個光圈值是以F-stops的量值來作計算,"F"指的是鏡頭的焦距除以光圈(f-number: D = f / N)
F/stops最標準的順序是從F/1.4到F/22,因為數值的顯示有點隨意性,其很常讓人搞混。甚至一開始會讓人並沒有辦法很直覺性地去了解它的意思,因為F/1.4是指讓光進入鏡頭最多,而F/22則最少。而且,每個F/stops恰恰好就是跟左右相隔數值大小各為一半或一倍快門速度的關係。
※較低的f-stop,較多的燈光(鏡頭會開放得比較多)
※較高的f-stop,較少的燈光(鏡頭會開放得比較少)
所以,當你需要更多的燈光進入鏡頭裡,或者要迎合每個時間與場景的考量,F-stop值是代表什麼意思,照相理論的基礎知識可以提高你在製作3D圖像時,調整燈光與景深到最佳的狀態。

活動空間
當你正在渲染或者取景一個移動物體為主題的畫面,你會發現大部分最成功的鏡頭是當你留下讓主題移動的空間。這個區域就叫做"活動空間",就好像你正讓物體移向切確的方向那樣。
如果拍攝出來的照片,是在移動物體的後方留下很多空白,一般而言會是死掉的空間,這也是為什麼很多類似的影像,會很容易失去活力與動態效果。甚至加上些動態模糊也會讓你的創作更有離開的空間感。
你的主體正在看哪裡?
"活動空間"這觀念,其實也可以應用在靜止的拍攝對象和他觀看的方向。如果你的主題在右邊方向,並望向左邊,哪麼要多留些左邊的空間在畫面裡,反之亦然。不過如果你想創造一個神祕的場景,或者是想提高重點物體的景色,試著將他們觀看的物體放置到接近畫面的邊緣。甚至你的主體正觀看或移動的方向也會讓你照片想傳達的訊息不同。從左邊到右移動的畫面會讓人看起來流動得比較順暢。當然,如果你想提供一個更能征服觀眾的視覺體驗,試著反而讓物體從右邊到左移動。(註※)
※基本上我覺得上面的意思是指:如果是想拍出讓觀眾覺得移動的物體是順著離開畫面,那麼就讓物體由左至右(也就是右邊留白較多);但如果要讓人覺得物體是朝著觀眾移動,那麼就讓它由右至左(也就是左邊留白多)

充滿整個畫面
有句話說,如果你不能讓一個東西感覺良好,就讓它感覺巨大。把主體充滿整個畫面並不會干擾你原本的意圖(當然一個好的創作技巧,像把重點放置在關鍵的地方,依然是適用的)。如果你覺得很難讓場景充滿說服力,那麼巨大、大膽、有自信的畫面將會是你讓整個主題燃燒起來的起步。讓它靠近,並且更近!
利用服裝和道具,幫助您的主題"活化"整個圖片。留下淡淡的背景,會加深觀眾感覺它在畫面上極為巨大的印象
如果你不能更加靠近,可以藉由反射和陰影加長他的存在感。
現實的切圖器是最好的朋友。通常在充滿愉悅拍了些畫面之後,拿回到家嚴格審視,你就會發現一片醜爆的背景莫名從圖片邊緣竄近來,而且還需要剪掉畫面一部分的物體,這時,切圖器就是需要用來剪掉這些,讓畫面中的主題更加緊湊在一起。
別花費寶貴的時間使Photoshop來重建圖片 - 只要讓主體更加靠近,更加有彈性地剪裁掉畫面不需要的部份。

你已經讀過關於景深的意思,但如果你想創造在場景中具有深度效果,卻又不想製作出遠離焦點會模糊的圖片。要讓一張2D平面圖勃然而起,你需要有說服力的深度效果,要創造出這種效果,你必須要藉由操縱前景,中景和後景元素,來帶領觀看者移動視線。想像一張圖片在平行線上,有一條簡單的線,有效率地帶領你左右彎曲穿著圖片到最後想表達的重心,就像一條蜿蜒的河,從佔了畫面大部分的前景穿到一個微小的一點。選擇好鏡頭跟光圈也是創造深度的重要組合。
找出天然的框架也是讓圖片擁有深度的好方法。你可以使用Photoshop,將主體放在的中間,並找出清晰或模糊的框架,然後將框架佔據整個或部分的前景畫面,就像一道門或窗那樣,自然而然地吸引觀眾進入這個場景。
希望你會對這個文章感到滿意,如果你有任何意見與建議請至下方留言