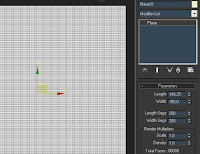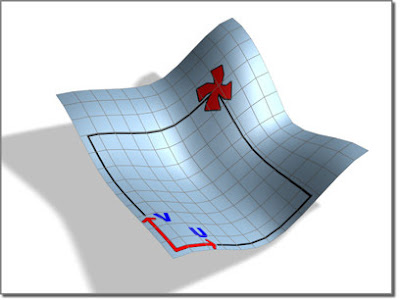不可置否,毛髮是增加整張圖質感的添加物,當我們製作場景的時候,總會希望多些這種柔性的物體,來造成整個環境的舒適感,難怪女人對毛皮大衣愛不釋手啊! 基本上來說,3ds max製作毛髮(或絨毛)效果最常用的會有三種 ─ VRaydisplacement、VRayFur、以及3ds max本身的Hair。現在就先用VRayfur來製作並解說相關的參數:
首先在場景上建立出一道Plane,設定長度與寬度的Segment各為200:
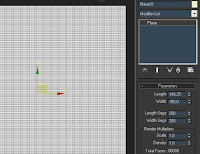
再到Geometry下拉式選單中找到VRay選單,在Plane選取的狀態下點選VRayFur
以下就是VRayFur參數介紹:
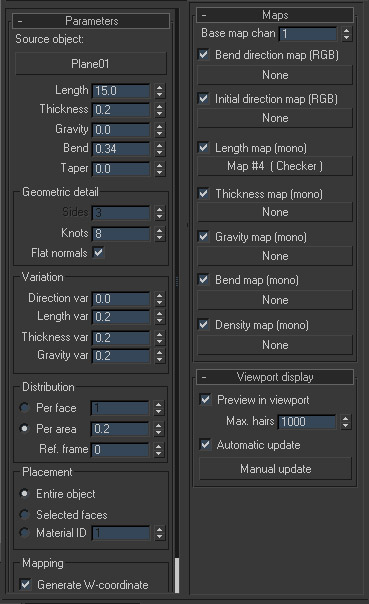
General parameters
Basic parameters
基本參數
Source object - 毛髮生長的目標物體 - 點選想要長出毛髮的物體
Length -毛髮生長的長度
Thickness - 毛髮粗細
Gravity - 重力,表現出來的感覺比較像是毛髮的硬度(負代表彎曲程度高),與Bend參數屬性相關
Bend - 毛髮彎曲的程度,重力程度高的時候(負值),彎曲程度會更大
Taper - 錐度(Google翻的),也就是毛髮的尖細度
Geometric detail
Sides - 面數,其實這個參數一直都是關閉的,也就是固定在一根毛髮有三個面
Knots - 一根毛髮總共有幾節面,這參數基本上大於12就沒有意義了,跟一般毛髮外掛不一樣,長度節面數越多並不會讓V-Ray fur看起來更加細緻
Flat normals - 當勾選的時候,V-Ray Fur將是以平面算出一根毛髮;相反的,沒勾選的時候V-Ray Fur看起來會是圓錐型。建
議如果不是要很近的細看,沒必要強制V-Ray Fur渲染出圓錐型態,因為這樣會增加算圖時間
Direction variation - 方向變數值,值越高毛髮生長方向更加亂數
Length variation - 長度變數值,值越高毛髮長度更加亂數
Thickness variation - 粗細變數值,值越高毛髮粗細更加亂數
Gravity variation - 重力變數值,值越高毛髮重力更加亂數
Distribution - 毛髮分布程度 - 決定毛髮分布的濃度
Per face - 每個面,以一個面生長出指定的毛髮數量
Per area - 在物體上以指定的範圍長出毛髮,如此一來比較不會因為面數大小分部不同而長出不同濃度的長髮
Reference frame - 以指定的Frame做參考毛髮的生長數量與位置,在算動畫的時候,就會固定在那該Frame所算出的毛髮參數,如此就不會造成毛髮無故跳動
Placement - 指定出毛髮生長的位置
Entire object - 整個物體,所有面將會長出毛髮
Selected faces - 只有固定在選擇的面上會長出毛髮
Material ID - 只有指定的Material ID面上會長出毛髮
Mapping
Generate W-coordinate - 一般來說,所有物體都有自己本身基本的貼圖面,不過以毛髮而言,V-Ray Fur可以對單根毛髮產生對應的貼圖面(W-coordinate),當這個選項勾選的時候,該W貼圖面是以毛髮單根作延伸,至於U跟V的貼圖面是以產生毛髮的物件本身為參考
Channel - W-coordinate對應貼圖的Channel
Maps - 幾乎所有的V_Ray Fur都可以使用貼圖來控制,甚至還可以對應到Vertex color maps
Base map channel - 基本貼圖的Channel
Bend direction map - 彎曲方向 - 使用貼圖的RGB值來控制毛髮彎曲的方向,紅色代表貼圖軸U的方向;綠色代表貼圖軸V的方向;藍色就是對應表面的Normal位移方向(該彎曲程度與Bend參數連動)
Initial direction map - 毛髮起始生長方向- 使用貼圖的RGB值來控制毛髮一開始生長的方向,紅色代表貼圖軸U的方向;綠色代表貼圖軸V的方向;藍色就是對應表面的Normal位移方向
※除此之外,VRayFur還可以使用灰階貼圖來調整各項參數值:
Length map - 使用貼圖控制毛髮長度 - 黑色代表長度值為0.0,白色則代表最高值1.0
Thickness map - 使用貼圖控制毛髮粗細 - 黑色代表粗細度為0.0,白色則代表最高值1.0
Gravity map - 使用貼圖控制毛髮重力強度 - 黑色代表重力強度值為0.0,白色則代表最高值1.0
Bend map - 使用貼圖控制毛髮彎曲程度 - 黑色代表彎曲程度值為0.0,白色則代表最高值1.0
※以上三個貼圖選項都跟最上面調整的相關值對應,如若最上方長度參數值為15,而此貼圖選項為85的灰階色塊,那麼長度將會等於15x0.33334=4.99
Density map - 毛髮生長密度 -黑色代表該處毛髮不生長,白色處則是全部生長(此貼圖也是與Distribution連動)
Viewport display
Preview in viewport - 決定毛髮是否在Viewports上預覽顯示
Max. hairs - 毛髮在Viewports上最多的預覽數量
Automatic update - 在勾選的時候,我們調整的任何參數將會同步顯示在預覽視窗上
Manual update - 當取消勾選Automatic update的時候,需要按下此按鈕才會更新設定
------------------------------------------------------------------------------------------------
※關於UVW的意思 : 我們可以簡易地將物體的UVW貼圖軸當作同等於物體本身的XYZ軸,也就是U=X;V=Y;W=Z,如此一來會比較好理解上述使用RGB貼圖來當作毛髮彎曲方向的意思
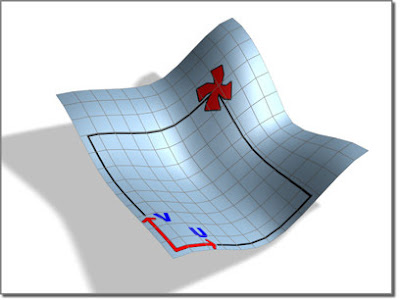




 Type
Type